
Köszönjük a letöltést!
Már csak néhány lépés maradt.

Köszönjük a letöltést!
Már csak néhány lépés maradt.
A letöltés automatikusan megkezdődik. Ha nem indul el, töltse le manuálisan a Chrome-ot.

Köszönjük a letöltést!
A letöltés automatikusan megkezdődik. Ha nem indul el, töltse le manuálisan a Chrome-ot.

Köszönjük a letöltést!
Már csak néhány lépés maradt.
A letöltés automatikusan megkezdődik. Ha nem indul el, töltse le manuálisan a Chrome-ot.

A Chrome telepítésének befejezéséhez át kell váltania az S módról
Szükség lehet számítógépe újraindítására. Mentse ezeket az utasításokat olyan helyre, ahol könnyen megtalálja őket a számítógép újraindítása esetén.
-
1. lépés
Megnyitás
Nyissa meg a googlechrome.dmg fájlt a letöltések listájában (ennek az ablaknak a jobb felső sarkában találja).
Nem találja a telepítőt?
-
1. lépés
Megnyitás
Nyissa meg a googlechrome.dmg fájlt a letöltések listájában (ennek az ablaknak a jobb felső sarkában találja).
Nem találja a telepítőt?
-
1. lépés
Megnyitás
Nyissa meg a googlechrome.dmg fájlt a letöltések listájában (ennek az ablaknak a jobb felső sarkában találja).
Nem találja a telepítőt? -
1. lépés
Megnyitás
Nyissa meg a googlechrome.dmg fájlt a letöltések listájában (ennek az ablaknak a jobb felső sarkában találja).
Nem találja a telepítőt? -
2. lépés
Telepítés
Húzza a Chrome-ot az Alkalmazások mappára. Előfordulhat, hogy a rendszer adminisztrátori jelszó megadására kéri.
-
3. lépés
Bevezetés
Nyissa meg a Launchpadet, írja be azt, hogy Chrome, és indítsa el az alkalmazást.
-
1. lépés
Megnyitás
Nyissa meg a ChromeSetup.exe fájlt a letöltések listájában (ennek az ablaknak a jobb felső sarkában találja).
Nem találja a telepítőt? -
1. lépés
Megnyitás
Nyissa meg a ChromeSetup.exe fájlt a letöltések listájában (ennek az ablaknak a jobb felső sarkában találja).
Nem találja a telepítőt? -
1. lépés
Megnyitás
Nyissa meg a ChromeSetup.exe fájlt a letöltések listájában (ennek az ablaknak a jobb felső sarkában találja).
Nem találja a telepítőt?
-
1. lépés
Futtatás
Kattintson a párbeszédpanelen található Futtatás gombra a telepítő indításához.
Nem találja a telepítőt?
-
2. lépés
Engedélyezés
Amikor a rendszer rákérdez, kattintson az Igen gombra a rendszer párbeszédpaneljein.
-
3. lépés
Telepítés
Várja meg a telepítés befejezését. A Chrome automatikusan megnyílik, amikor véget ér a folyamat.
További segítségre van -
1. lépés
Az áruház megnyitása
Windows rendszerű PC-n lépjen a Microsoft Store Átváltás az S módból oldalára.
Ugrás az Semmi sem történik? -
2. lépés
Váltás
Kattintson a Letöltés, majd a Telepítés gombra a Microsoft Store-ban megjelenő Átváltás az S módból (vagy hasonló nevű) oldalon.
-
3. lépés
Telepítő futtatása
Az S módból való átváltás után indítsa el újra a ChromeSetup.exe telepítőt.
Nem találja a telepítőt?
Töltse le újra a -
1. lépés
Megnyitás
Nyissa meg a ChromeSetup.exe fájlt a letöltések listájában (ennek az ablaknak a jobb felső sarkában találja).
-
2. lépés
Engedélyezés
Amikor a rendszer rákérdez, kattintson a Telepítés mindenképp és az "Igen" lehetőségre a rendszer párbeszédpaneljein
Miért van letiltva a telepítő? -
3. lépés
Telepítő futtatása
Várja meg a telepítés befejezését. A Chrome automatikusan megnyílik, amikor véget ér a folyamat.
További segítségre van -
1. lépés
Megnyitás
Nyissa meg a ChromeSetup.exe fájlt a letöltések listájában (ennek az ablaknak a jobb felső sarkában találja).
Nem találja a telepítőt? -
1. lépés
Megnyitás
Nyissa meg a ChromeSetup.exe fájlt a letöltések listájában (ennek az ablaknak a jobb felső sarkában találja).
Nem találja a telepítőt?
-
1. lépés
Futtatás
Kattintson a párbeszédpanelen található Futtatás gombra a telepítő indításához.
Nem találja a telepítőt?
-
2. lépés
Engedélyezés
Amikor a rendszer rákérdez, kattintson az "Igen" lehetőségre a rendszer párbeszédpaneljein.
-
3. lépés
Telepítés
Várja meg a telepítés befejezését. A Chrome automatikusan megnyílik, amikor véget ér a folyamat.
További segítségre van
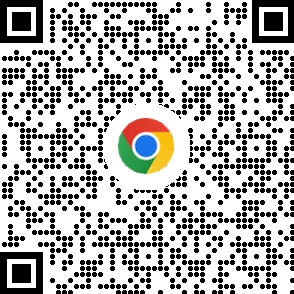
A Chrome letöltése telefonra
















